DST-iシリーズ
DST-クラウドのインストール
車両の健康診断、修理支援、電子点検簿、カルテ管理をするためのソフト(DST-クラウド)をパソコンにインストールします。
インストールされていない場合や最新バージョンでない場合には、最新バージョンのインストールを行います。
※ライセンスの更新
すでに最新ソフトを使用されている状態でライセンスの有効期限が切れた場合、必要な作業はライセンス更新のみとなります。
その場合は、新規アクセスキーをご準備のうえ14. からの作業を行ってください。
※DST-クラウドのバージョン確認方法はこちら。インストールされていない場合や最新バージョンでない場合には、最新バージョンのインストールを行います。
※ライセンスの更新
すでに最新ソフトを使用されている状態でライセンスの有効期限が切れた場合、必要な作業はライセンス更新のみとなります。
その場合は、新規アクセスキーをご準備のうえ14. からの作業を行ってください。
DST-クラウドのインストール
パソコンにDST-クラウドをインストールします。
※DST-クラウドをインストールする前に、DST-PCのインストールを行ってください。
ご利用のパソコンにDST-PCがインストールされていないと、DST-クラウドのインストール作業を行うことができません。
ご利用のパソコンにDST-PCがインストールされていないと、DST-クラウドのインストール作業を行うことができません。
- 下記のダウンロード専用ページ「DS3」を開きます。
 https://www.ds3.denso.co.jp/ds3/
https://www.ds3.denso.co.jp/ds3/ - 開いた「DS3ログインページ」の「ACCESS KEY」入力欄に、ライセンス証に記載されているアクセスキーを入力します。
※アクセスキーは以下の36文字を使用していますので、正確に入力してください。
0 1 2 3 4 5 6 7 8 9 a B c d E f G h i J k L m N o p Q r S t u V w X y z
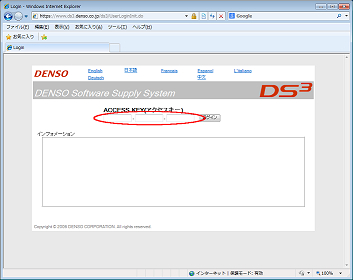
- 「アクセスキー」を入力後、「ログイン」をクリックします。
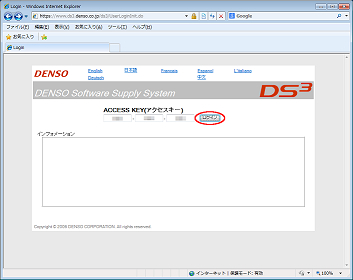
- 「ユーザメニュー」が表示されましたら、「ファイルダウンロード」をクリックします。
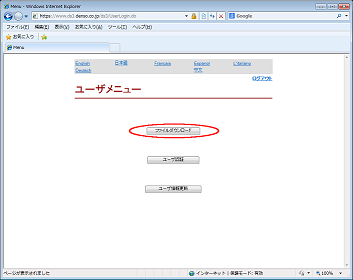
- ダウンロード画面に表示されているファイル(DST-Cloud_Setup_V***.exe)をダウンロードします。(「ダウンロード」 をクリックする)
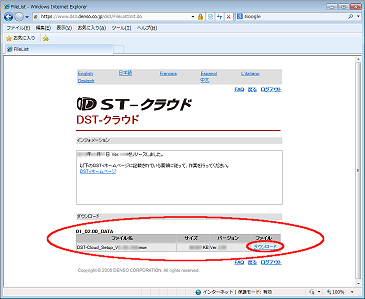
- ソフトウェアの使用許諾が表示されましたら、内容をよく読んで、同意できる場合には「同意する」をクリックします。
使用許諾に同意できない場合には、「同意しない」をクリックして、ダウンロードを中止してください。
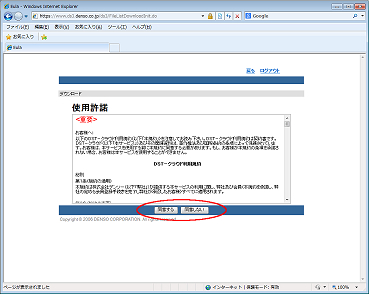
- ダウンロード確認ダイアログが表示されましたら、ダウンロードに時間がかかる場合があります。
よろしければ「OK」をクリックします。
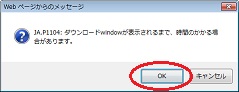
- ファイルのダウンロード画面が表示されましたら、「実行」をクリックします。
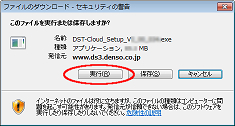
※「ファイルのダウンロード」ダイアログが表示されない場合、
Internet Explorer 上部にセキュリティ保護に関するメッセージが表示されていると思われます。
その場合は、メッセージ部分をクリックして表示されるメニューから「ファイルのダウンロード」をクリックしてください。 - ユーザアカウント制御画面が表示されましたら、「はい」をクリックします。
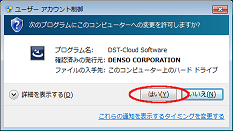
- インストールウィザードが起動し、セットアップ確認画面が表示されましたら、「次へ」をクリックします。
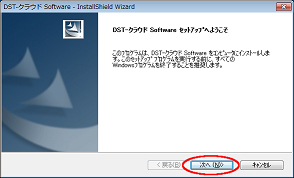
- ソフトウェアの使用許諾契約書が表示されましたら、内容をよく読んで、
同意できる場合は「使用許諾契約の全条項に同意します」にチェックを入れ、「次へ」をクリックします。
使用許諾契約書の内容に同意できない場合には、「同意しない」をクリックして、セットアップ作業を中止してください。
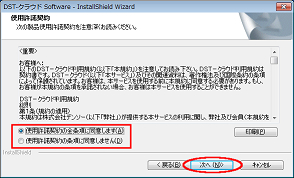
※以下のようなプログラムの保守画面が表示される場合は、既に最新バージョンのDST-クラウドが
インストールされています。
この場合、「キャンセル」をクリックし、下の「ウィンドウを閉じる」ボタンを押してセットアップ作業を終了してください。
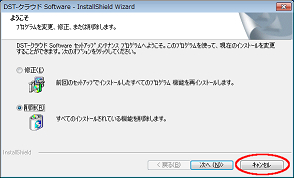
- インストール確認画面が表示されましたら、「インストール」をクリックします。
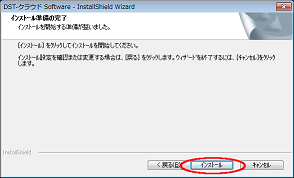
- インストールが完了するまでしばらく待ちます。
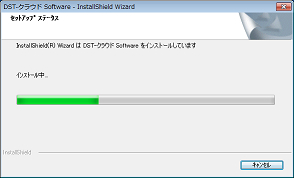
- 引き続きユーザ認証を行います。
「ユーザ認証を開始する」にチェックを入れ、「完了」をクリックしてください。
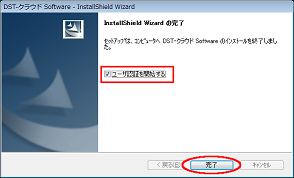
※ライセンスの更新を行う場合や、後からユーザ認証のみを行う場合は、
スタートメニューから、「すべてのプログラム」→「DENSO Diagnostics」
→「DST-クラウド」→「DST-クラウド ライセンスマネージャー」を起動してください。
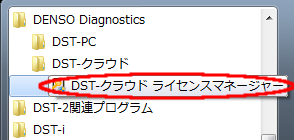
パソコンのOSがWindows8の場合は、
全てのアプリ一覧から「DST-クラウド ライセンスマネージャー」を選択してください。
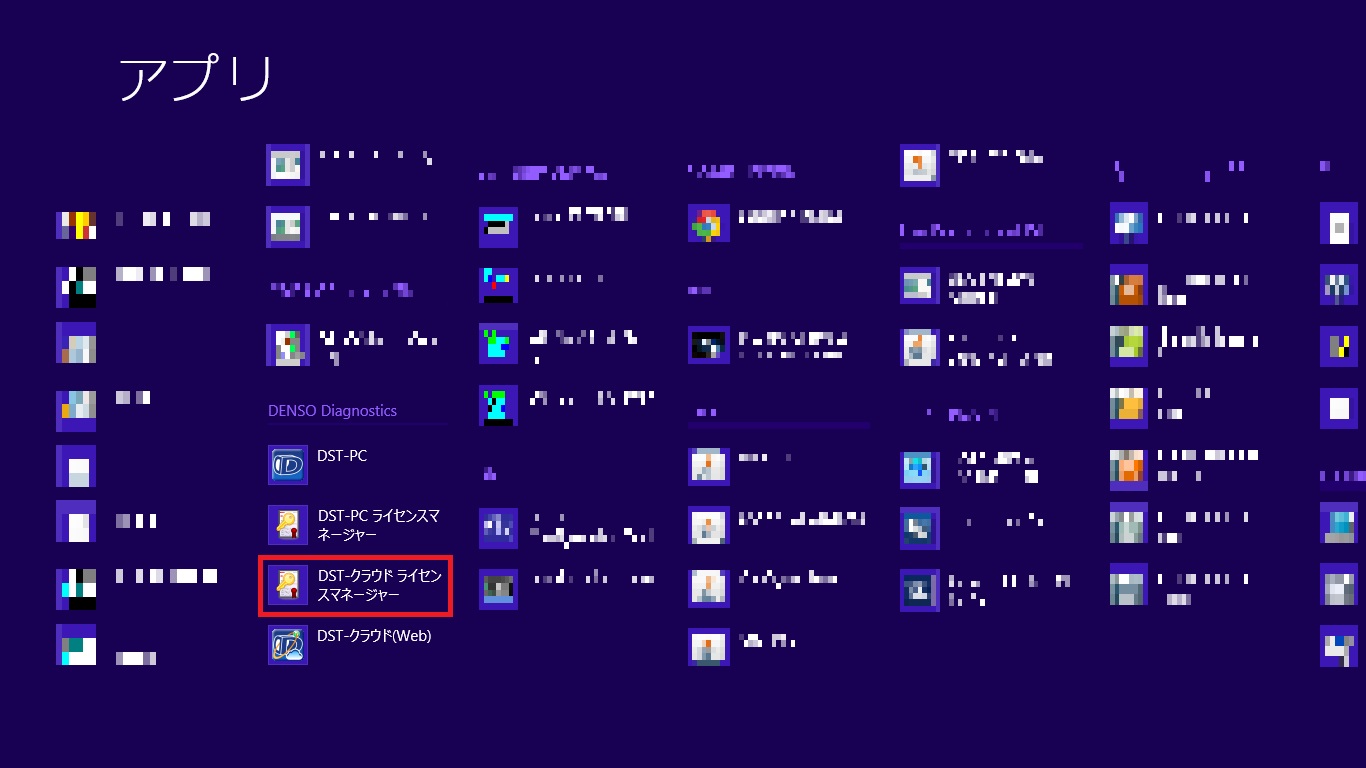
- 表示される画面に従ってDST-iとパソコンをUSBケーブルで接続しましたら、「次へ」をクリックします。
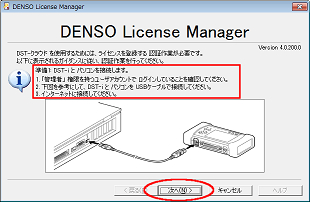
- 表示される画面に従ってDST-iを起動しましたら、「次へ」をクリックします。
※この際、DST-iのボタン操作を行わないようご注意ください。

- ユーザ認証を行います。「次へ」をクリックします。
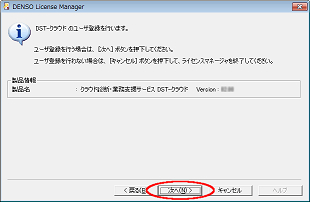
※初回セットアップでない場合は以下の画面が表示されます。
以下の画面が表示されましたらユーザ認証は完了です。
別の新規アクセスキーで認証を行う場合は、「別のアクセスキーでライセンス認証する」をクリックして18.に進んでください。
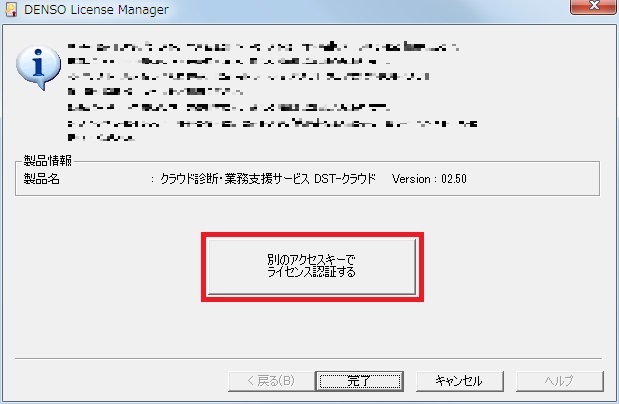
以上で作業を終了する場合は「完了」をクリックし、下の「ウィンドウを閉じる」ボタンを押して作業を終了してください。
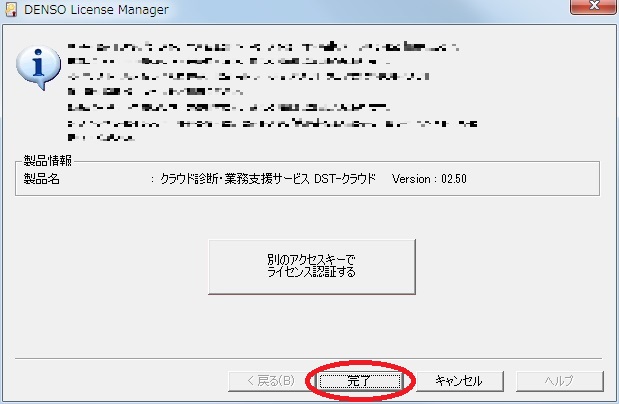
- DST-クラウドのライセンス証に記載されているアクセスキーを入力します。
※アクセスキーは以下の36文字を使用していますので、正確に入力してください。
0 1 2 3 4 5 6 7 8 9 a B c d E f G h i J k L m N o p Q r S t u V w X y z
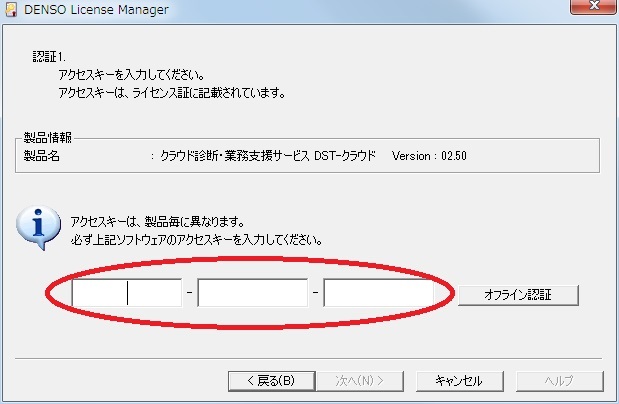
- アクセスキーを入力しましたら、「次へ」をクリックします。
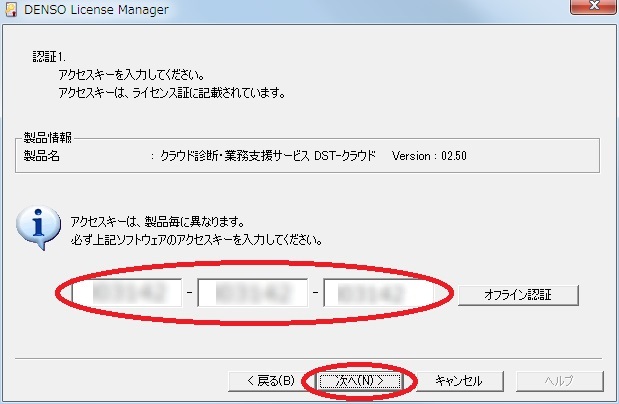
- 引き続き、DST-クラウドのユーザ情報登録を行います。
メールアドレスの入力画面が表示されましたら、メールアドレスを入力し、「次へ」をクリックします。
※ライセンス更新を行う場合は、必ず現在DST-クラウドで使用されているメールアドレスを入力して下さい。
別のメールアドレスを入力した場合は、これまでのデータの引き継ぎが出来ません。
※入力されたメールアドレスにメールを送信するため、次の画面が表示されるまで少し時間がかかります。
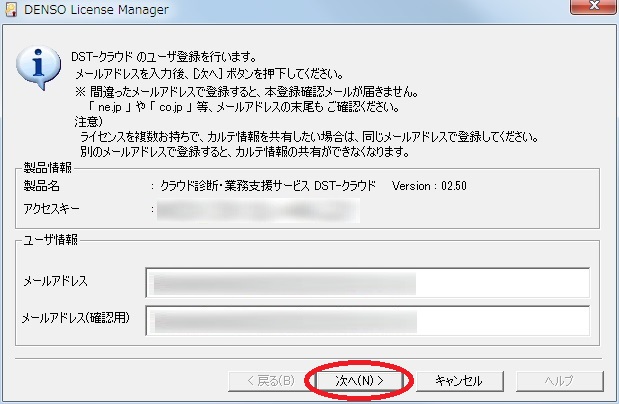
- 下の画面が表示されましたら、ユーザの仮登録は完了です。
登録したメールアドレスに、仮登録完了を通知するメールが届きますので、
メールの指示に従いDST-クラウドの本登録を行ってください。
※仮登録完了通知メールが届くまで数時間かかる場合があります。
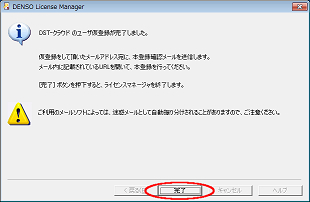
- 仮登録完了通知メールのURLにアクセスすると、下の画面が表示されます。
DST-クラウドのライセンス証に記載されているアクセスキーと、
DST-iの裏面シールに記載されているシリアルナンバー(S/N)を入力し、
ライセンス内容に同意できる場合は「ライセンス内容に同意する」にチェックを入れ、「登録」をクリックします。
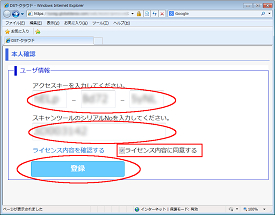
- パスワード入力画面が表示されましたら、パスワードを入力します。
※ライセンス更新の場合はこの画面は表示されませんので、26.に進んでください。
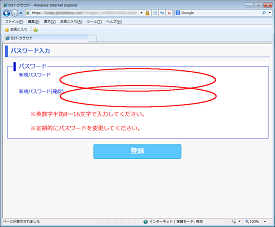
- パスワードの入力が完了しましたら、「登録」をクリックします。
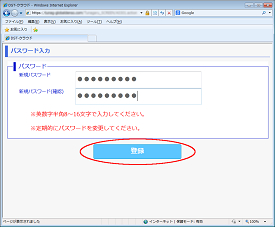
- 下の画面が表示されましたら、ユーザの本登録は完了です。
「閉じる」をクリックし、ウィンドウを閉じます。
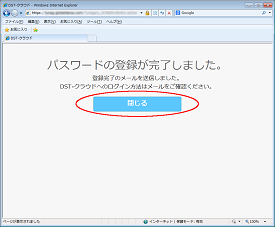
- 登録したメールアドレスに本登録完了を通知するメールが届きますので、内容をよくお読みください。
- 本登録完了通知メールが届きましたら、DST-クラウドの利用が可能になります。
DST-クラウドを利用するためには、DST-PCを起動し、画面左にある「DST-クラウド」をクリックします。

- 認証画面が表示されましたら、「ユーザIDまたはメールアドレス」と「パスワード」を入力します。
※初回ログイン時は、「ユーザIDまたはメールアドレス」には27. で設定したメールアドレスを入力してください。
※「パスワード」は27. で設定したパスワードを入力してください。
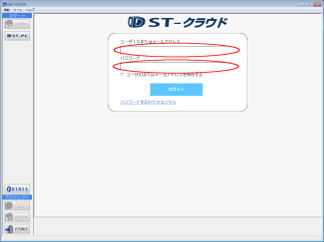
- 「ユーザIDまたはメールアドレス」と「パスワード」の入力が完了しましたら、「ログイン」をクリックします。
※「ユーザIDまたはメールアドレスを保存する」にチェックを入れると、次回以降はパスワードの入力のみで
ログインすることができます。
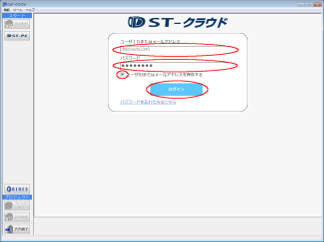
- ログインが完了すると下の画面が表示され、DST-クラウドの各機能をご利用になることが可能になります。
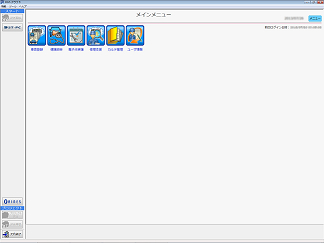
- 以上でDST-クラウドのインストール作業は完了です。
下の「ウィンドウを閉じる」ボタンをクリックし、本ウィンドウを閉じてください。
