DST-iシリーズ
DST-PCのインストール
パソコンでダイアグコードの読取・消去、フリーズフレームデータ、データモニタ、アクティブテストを
使用するためのソフトをパソコンにインストールします。
インストールされていない場合や最新バージョンでない場合には、最新バージョンのインストールを行います。
※DST-PCのバージョン確認方法はこちら。使用するためのソフトをパソコンにインストールします。
インストールされていない場合や最新バージョンでない場合には、最新バージョンのインストールを行います。
DST-PCのセットアップを行う前に、必ずDST-iスタンダードソフトをセットアップしてください。
DST-PCのインストール
パソコンにDST-PCをインストールします。
- 下記のダウンロード専用ページ「DS3」を開きます。
 https://www.ds3.denso.co.jp/ds3/
https://www.ds3.denso.co.jp/ds3/
- 開いた「DS3ログインページ」の「ACCESS KEY」入力欄に、ライセンス証に記載されているアクセスキーを入力します。
※アクセスキーは以下の36文字を使用していますので、正確に入力してください。
0 1 2 3 4 5 6 7 8 9 a B c d E f G h i J k L m N o p Q r S t u V w X y z
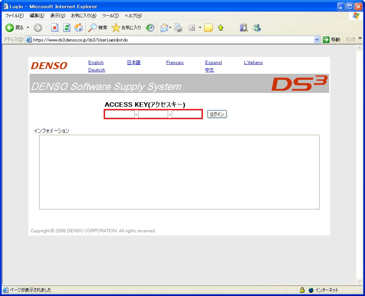
- 「アクセスキー」を入力後、「ログイン」をクリックします。
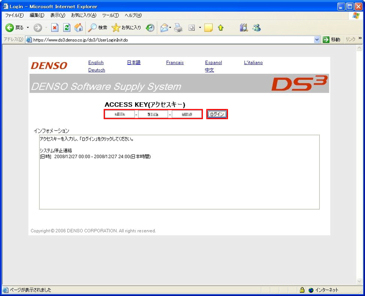
- 「ユーザメニュー」が表示されましたら、「ファイルダウンロード」をクリックします。
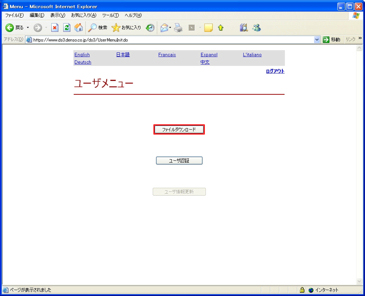
- ダウンロード画面に表示されているファイル(DST-PCソフト)をダウンロードします。(「ダウンロード」 をクリックする)
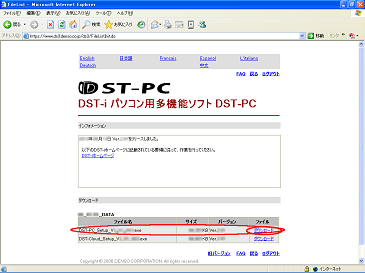
- ソフトウェアの使用許諾が表示されましたら、内容をよく読んで、同意できる場合には「同意する」をクリックします。
使用許諾に同意できない場合には、「同意しない」をクリックして、ダウンロードを中止してください。
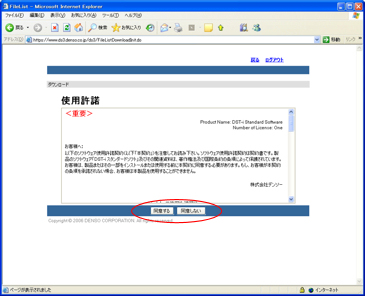
- ダウンロード確認ダイアログが表示されましたら、ダウンロードに時間がかかる場合があります。
よろしければ「OK」をクリックします。

- ファイルのダウンロード画面が表示されましたら、「実行」または「開く」をクリックします。

※「ファイルのダウンロード」ダイアログが表示されない場合、Internet Explorer 上部にセキュリティ保護に関するメッセージが表示されていると思われます。
その場合は、メッセージ部分をクリックして表示されるメニューから「ファイルのダウンロード」をクリックしてください。
- セキュリティの警告画面が表示されましたら、「実行する」をクリックします。

- インストールウィザードが起動し、セットアップ確認画面が表示されましたら、「次へ」をクリックします。
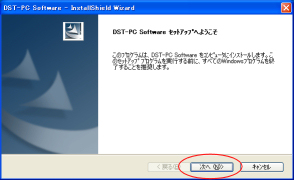
- ソフトウェアの使用許諾契約書が表示されましたら、内容をよく読んで、
同意できる場合は「使用許諾契約の全条項に同意します」にチェックを入れ、「次へ」をクリックします。
使用許諾契約書の内容に同意できない場合には、「同意しない」をクリックして、セットアップ作業を中止してください。
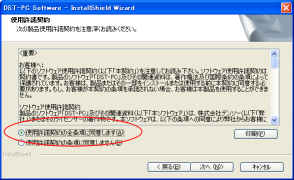
※以下のようなプログラムの保守画面が表示される場合は、既に最新バージョンのDST-PCが
インストールされています。
この場合、「キャンセル」をクリックし、下のボタンを押してセットアップ作業を終了してください。
- インストール確認画面が表示されましたら、「インストール」をクリックします。
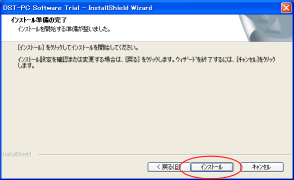
- インストールが完了するまでしばらく待ちます。
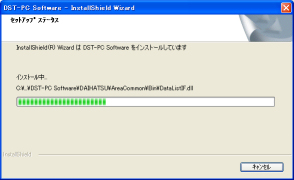
-
引き続きユーザ認証を行います。
「ユーザ認証を開始する」にチェックを入れ、「完了」をクリックしてください。
※後からユーザ認証のみを行う場合は、スタートメニューから、「プログラム(すべてのプログラム)」→「DENSO Diagnostics」→「DST-PC」→「ライセンスマネージャー」を起動してください。
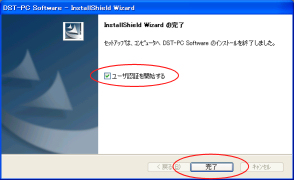
- 表示される画面に従ってDST-iとパソコンをUSBケーブルで接続しましたら、「次へ」をクリックします。
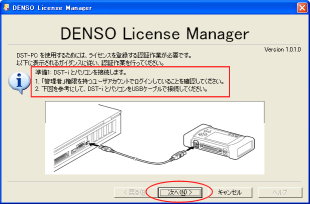
- 表示される画面に従ってDST-iを起動しましたら、「次へ」をクリックします。
※この際、DST-iのボタン操作を行わないようご注意ください。

- ユーザ認証を行います。「次へ」をクリックします。
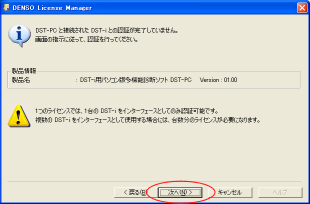
- 「製品名」に記載されているソフトウェアのライセンス証に記載されているアクセスキーを入力します。
※アクセスキーは以下の36文字を使用していますので、正確に入力してください。
0 1 2 3 4 5 6 7 8 9 a B c d E f G h i J k L m N o p Q r S t u V w X y z
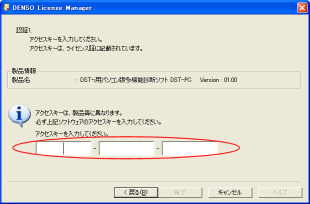
- アクセスキーを入力しましたら、「次へ」をクリックします。
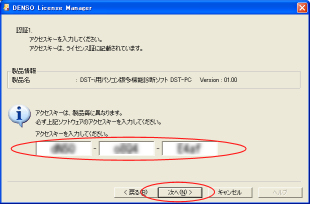
- 画面表示に従い、認証方法を選択してください。
選択後、「次へ」をクリックします。
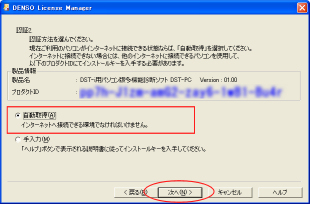
※ご利用のパソコンがインターネットに接続できない状態の場合は、他のインターネットに接続できるパソコンを使用して、
画面上に表示されるプロダクトIDにてインストールキーを入手してください。 - 下の画面が表示されましたら、ユーザ認証は完了です。
「完了」をクリックし、ユーザ認証画面を閉じます。
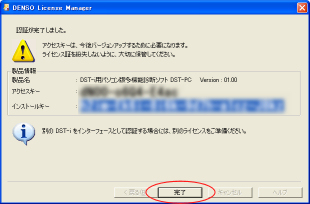
- DST-PCのインストール作業は以上で完了です。
下のボタンをクリックし、本ウィンドウを閉じてください。
パソコンとDST-iをBluetoothで接続される方は、こちらよりBluetoothの設定を行ってください。
