DST-iシリーズ
●DST-PCのBluetooth設定手順※Bluetooth搭載モデルの販売は終了しました。
※ DST-iはBluetooth4.0に対応しておりません。あらかじめ、ご使用のパソコンがBluetooth2.0に対応していることをご確認ください。
※ DST-iはBluetooth4.0に対応しておりません。あらかじめ、ご使用のパソコンがBluetooth2.0に対応していることをご確認ください。
-
ここでは、Windows10、Windows 8.1、Windows 7におけるWindows標準のBluetoothドライバを使用した設定方法を説明しています。
Bluetooth USBアダプタに付属しているドライバ(設定ツール)を使用する場合には、Bluetooth USBアダプタの取扱説明書に従ってインストールや設定を行ってください。
- DST-iとパソコンをUSBケーブルで接続し本製品のモードスイッチをONにします。
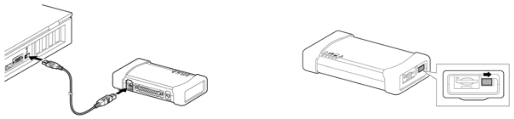
- パソコン画面右下の「スタートボタン」をクリックし、続いて「設定」をクリックします。
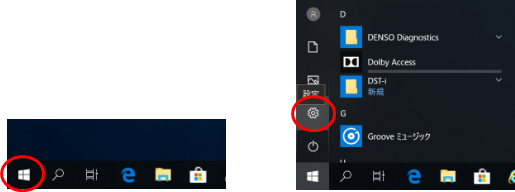
- 「デバイス」をクリックします。
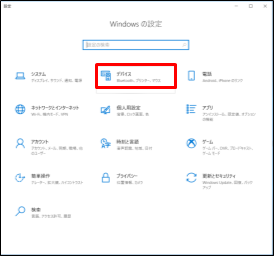
- デバイスの「Bluetoothとその他のデバイス」より「Bluetoothまたはその他のデバイスを追加する」をクリックします。
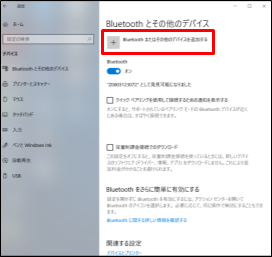
- デバイスを追加する より「Bluetooth」をクリックします。
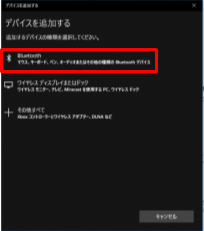
- 検出された「DSTi-5D******」をクリックします。
※「******」は本製品のシリアルNo.です。
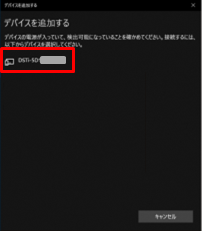
- PIN番号「0000」を入力し「接続」をクリックします。
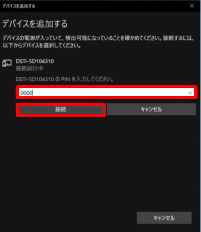
- デバイスの準備が整いました!と表示されたら「完了」をクリックします。
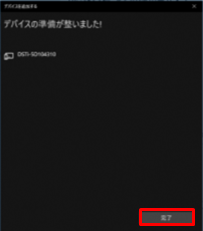
- 引き続き、Bluetoothの通信ポート設定を実施してください。
- DST-iとパソコンをUSBケーブルで接続し本製品のモードスイッチをONにします。
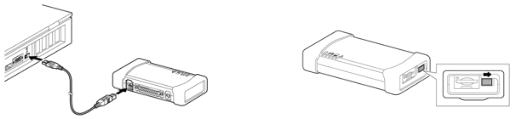
- マウスカーソルを右下(画面の外)まで移動します。
- チャーム(メニュー画面)が表示されたら、「設定」をクリックします。
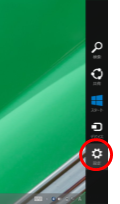
- 右下に表示される「PC設定の変更」をクリックします。
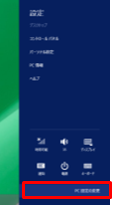
- 左側に表示される項目より「PCとデバイス」をクリックし、続いて「Bluetooth」をクリックします。
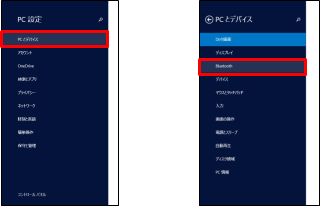
- 検出された「DSTi-5D******」をクリックし、続いて「ペアリング」をクリックします。
※「******」は本製品のシリアルNo.です。
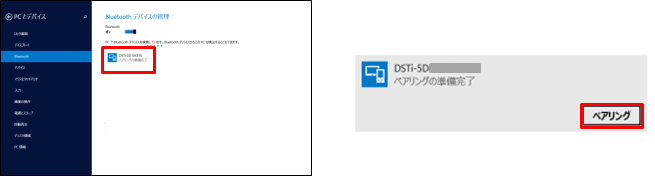
- パスコード「0000」を入力し「次へ」をクリックします。ペアリング済みと表示されましたらペアリング完了です。

- 引き続き、Bluetoothの通信ポート設定を実施してください。
- DST-iとパソコンをUSBケーブルで接続し本製品のモードスイッチをONにします。
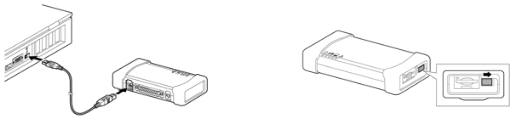
- タスクバーのBluetoothアイコンを右クリックし、「Bluetoothデバイスの追加」もしくは「デバイスの追加」をクリックします。
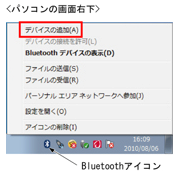
- 検出された「DSTi-5D******」をクリックし、続いて「次へ」をクリックします。
※「******」は本製品のシリアルNo.です。
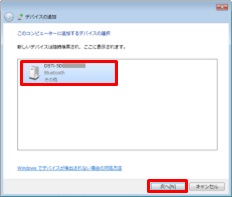
- ペアリングコード「0000」を入力し「次へ」をクリックします。
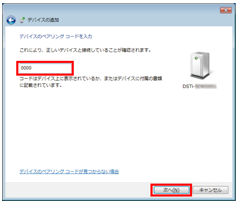
- ペアリングが開始されます。ペアリングが完了するまで、しばらくお待ちください。
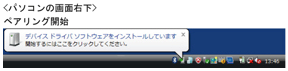
- このデバイスは、このコンピューターに正常に追加されました と表示されたら「閉じる」をクリックします。
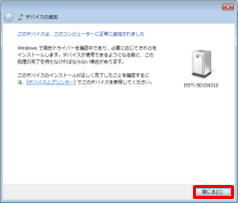
- 引き続き、Bluetoothの通信ポート設定を実施してください。
- デスクトップ上のDST-PCアイコンをダブルクリックしDST-PCを起動します。

- 画面右上に表示されている「設定」-「通信設定」をクリックします。
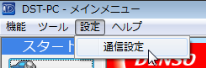
- 「かんたん設定」をクリックします。

- かんたん設定ウィザードが起動します。記載内容を確認して、「次へ」をクリックします。
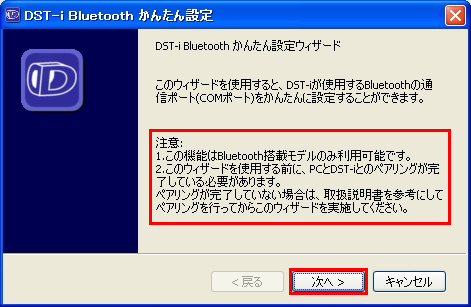
- DST-iとパソコンの準備画面が表示されましたら、以下の状態を確認します。
・DST-iがUSBケーブルでパソコンへ接続されている。
・DST-iのモードスイッチがON。
準備ができましたら、「次へ」をクリックします。
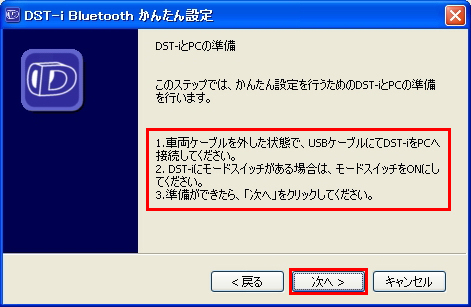
- Bluetooth COMポートの自動検索が始まります。
検索状況が「検索中」から「完了」に変化するまで、しばらくお待ちください。
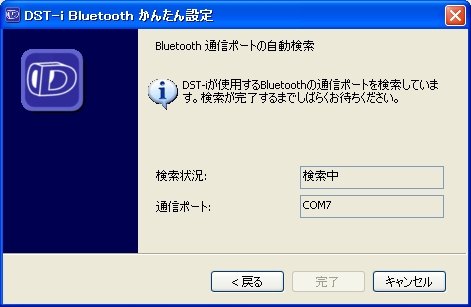
- 検索状況が「完了」になり、通信ポートに「COM○○(※○○は場合により異なります)」が表示されていることを確認しましたら、「完了」をクリックします。
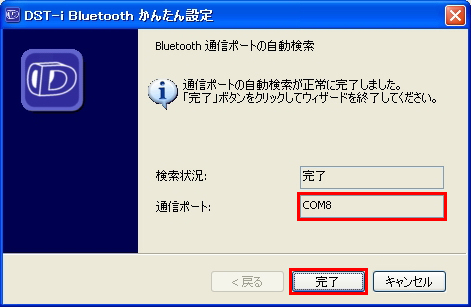
- DST-iの電源を入れ直す指示ダイアログが表示されましたら、DST-iのモードスイッチをOFFし、再度ONします。
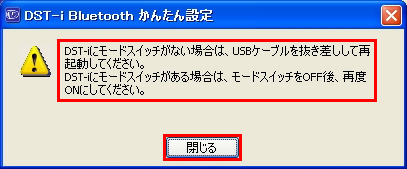
- Bluetooth設定の通信ポートに「COM ○○」と表示されていることを確認しましたら、「OK」をクリックして終了します。
※「OK」をクリックせずに終了すると、設定は反映されません。

Bluetooth USBアダプタを接続するパソコンのUSBポートを変更すると、Bluetooth COMポートが変更されます。
今後、パソコンのUSBポートを変更した場合は、同じ手順で「Bluetoothの通信ポート設定」を行なう必要があります。 - Bluetoothの設定は以上で完了です。
また、Bluetoothが標準搭載されているパソコンをご使用の場合には、パソコンの取扱説明書に従って設定してください。
この場合、ペアリングコード(パスキー)は「0000」としてください。
パソコンとDST-iのペアリング方法
Bluetoothの通信ポート設定
